输入编辑技巧
1从 Word 表格文本中引入数据
请问可以将 Word 表格的文本内容引入到 Excel 工作表中吗毒咛迦绾问迪知禱u003c/p>
答 可以通过“选择性粘贴”命令来实现。具体操作如下诚壤用“复制”命令将 Word 表格文本内容添加到系统剪贴板中比缓笤 Excel 工作表中定位到对应位置。单击“编辑”菜单中的“选择性粘贴”命令痹傺≡瘛胺绞健毕碌摹拔谋尽毕瞠弊詈蟮セ鳌叭范ā卑磁ゼ纯伞
2 快速实现整块数据的移动
在工作中常常需要移动单元格中的数据鼻胛视斜取罢程”操作更快捷的方法吗禱u003c/p>
答晨梢灾苯硬捎猛隙的方法。操作过程如下呈紫妊≡褚移动的数据注意必须是连续的区域。然后移动鼠标到边框处钡笔蟊曛刚氡涑梢桓鏊母黾头标志时卑醋 癝hift”键的同时按下鼠标左键蓖隙鼠标至要移动的目的区域可以从鼠标指针右下方的黄色提示框中获知是否到达目标位置狈趴鼠标左键即完成移动。
3 固定数据输入时的焦点
在数据输入时泵康蔽颐前聪隆癊nter”键后惫獗昃突嶙远跳转到下一个单元格中。因此在进行数据的反复验证中本捅匦敕锤吹乩粗匦露ㄎ唤沟恪G胛视惺裁捶椒ɡ垂潭ㄊ据输入的焦点吗
答骋实现上述要求并不难。输入数据前痹诎醋 癈trl”键的同时单击选择该单元格。当单元格边框的边很细的时候痹倏始数据的输入。这样不管按下多少次“Enter”键惫獗晔贾斩疾换嵋贫到其他单元格。如果要移动到下一单元格可以使用方向键来完成。
当然如果当前工作表中要实行数据验证的单元格很多时泵看味及瓷鲜龇椒ɡ床僮魑疵庥行┞榉场D敲纯梢允允砸韵路椒ɡ词迪忠焕陀酪荨5セ鳌肮ぞ摺辈说ブ械摹把∠睢泵令痹诘出的设置框中单击“编辑”选项卡比缓笕∠选择“按Enter 键后移动”复选框弊詈蟮セ鳌叭范ā卑磁ゼ纯伞
4 实现以“0”开头的数字输入
在 Excel 单元格中笔淙胍桓鲆浴0”开头的数据后蓖往在显示时会自动把“0”消除掉。请问有什么办法来让“0”不被消掉吗禱u003c/p>
答骋保留数字开头的“0”逼涫凳欠浅<虻サ摹V灰在输入数据前先输入一个“‘ ”单引号闭庋跟在后面的以“0”开头的数字的“0”就不会被系统自动消除。
5 将整列数据转换为矩阵形式
请问如何将工作表中的整列数据转换成用矩阵来表示禱u003c/p>
答骋实现一列数据转化成一个矩阵北匦氡Vじ昧惺据的个数 L 要等于该矩阵行数 M 和列数 N 的乘积奔 L礛×N。然后按如下操作逞≡窀昧械那 N 个数据苯其“复制”到剪贴板。再单击矩阵第一行的第一个单元格比缓蟠印氨嗉”菜单中执行“选择性粘贴”命令痹诘出的对话框中选择“转置”复选框弊詈笤俚セ鳌叭范ā卑磁ゼ窗亚 N 数据转换成了矩阵的第一行。接下来再选择该列中的下一组 N 个数据敝葱小案粗啤薄T俳光标定位到矩阵的第二行的第一个单元格敝葱小白置”操作。这样经过 M 次的“转置”后就把数据全部转换为矩阵形式了。
6 利用命令按钮快速实现合并
对行或者列进行合并操作是编辑工作表时经常会遇到的笨擅看味家执行好几个步骤才能完成鼻胛视忻挥懈快捷的办法禱u003c/p>
答称涫迪低澄我们提供了合并单元格的工具按钮敝皇撬不是默认的工具栏按钮而已笨梢园匆韵虏僮髯孕刑砑营车セ鳌肮ぞ摺辈说ダ钢械摹白远ㄒ濉泵令痹傺≡瘛懊令”选项卡痹谧蟊叩摹袄啾稹绷斜碇醒≡瘛案袷健焙螵痹谟冶叩摹懊令”选择列表中就可以找到“合并单元格”、“跨越合并”以及“撤销合并单元格”的命令按钮。
直接用鼠标将它们拖到工具栏上的合适位置即可。这样下次要执行合并操作时只要按对应的命令按钮就可以快速完成了。
7 让单元格数据斜向排版
有些工作表文件中的单元格数据是斜方向显示的鼻胛收飧鲂Ч该如何实现禱u003c/p>
答骋实现这个效果并不难币蛭这是系统自身提供的一种排版模式。只需要找到相应的命令按钮。方法如下车セ鳌肮ぞ摺辈说ブ械摹白远ㄒ濉泵令痹凇懊令”选项卡的“类别”列表中选择“格式”项痹凇懊令”列表中找到“顺时针斜排”和“逆时针斜排”两个命令按钮苯它们拖到工具栏的合适位置。这样只要选择需要斜排的单元格比缓笾葱忻令按钮就可以实现数据的斜向排版。
8 自动检测输入数据的合法性
由于特殊需要蔽颐嵌缘ピ格的数据输入要求必须按统一格式来定义。请问可以在用户输入数据时自动检测其一致性吗禱u003c/p>
答持灰为需要的单元格或工作表设置数据有效性检查即可。先选择需要进行该设置的单元格比缓笤凇笆据”菜单中找到“有效性”命令钡セ髦葱兴。在弹出的对话框中选择“设置”选项卡。再从“允许”下拉列表框中选择要设置的类型比纭罢数”、“小数”、“日期”等。如果对数据输入的大小或范围有要求的话被箍梢远浴笆据”项进行设置。
当然还可以在“出错警告”和“输入法模式”选项卡中为单元格设置提示的类型和默认的输入法等。最后单击“确定”按钮。这样设置后钡庇没输入的数据不符合你的设置要求时毕低郴嶙远弹出一个“输入值非法”的提示对话框来提醒用户。
9 通过剪贴板为单元格添加数据
为什么利用“复制”和“粘贴”命令来为单元格中添加信息时痹诓说ブ械摹罢程”命令项有时是灰色的泵话旆ú僮鳘肚胛矢迷趺窗飒禱u003c/p>
答诚胪ü“粘贴”对单元格内容进行添加数据是无法实现的。但是可以利用“剪贴板”来实现。首先要通过“编辑”菜单中的“Office 剪贴板”命令钡鞒黾籼板查看程序比缓蠼要添加的数据“复制”到剪贴板上闭馐笨梢栽谟冶叩募籼板上看到该数据。接着将光标定位到要添加的单元格中痹俚セ骷籼板中刚才复制好的数据条目笔据就会自动的添加到单元格中了。
10 直接公式输入法
在输入公式或函数时泵看味家在前面带个“怠焙弄笔翟诼榉场G胛士梢灾苯邮淙牍式吗禱u003c/p>
答车比豢梢元敝灰稍微设置一下就可以实现了。具体步骤如下诚鹊セ鳌肮ぞ摺辈说ブ械摹把∠睢泵令。再在弹出的选项对话框中选择“1-2-3 的帮助”选项卡毖≡瘛白换 Lotus 1-2-3 公式”复选框。
最后单击“确定”按钮即完成设置。不过需要注意的是闭庋设置后必须保证输入的公式全部都是数字辈荒馨含有引用单元格的其他符号。否则必须加上“怠焙拧
11 让文本输入自动适应单元格长度
在 Excel 单元格中输入文字时奔词故淙氲奈淖殖ざ瘸过单元格长度毕低骋膊换嶙远换行倍只是显示为一行。请问可以让系统自动根据单元格长度来调整文本的行数吗禱u003c/p>
答称涫嫡饩褪俏谋镜淖远换行问题币实现起来是很容易的。
在输入文本时钡钡酱锏ピ格最右边时蓖时按下“Alt癊nter”组合键闭庋系统会自动加宽单元格的宽度倍文本也会自动换到下一行。如果觉得每次按组合键太麻烦笨梢灾葱腥缦律柚美匆焕陀酪莳呈紫鹊セ鞴ぷ鞅碜钭笊辖堑男小⒘邢嘟坏目瞻状Κ毖≡窆ぷ鞅碇械乃有单元格当然也可以按下“Ctrl癆”组合键来选择。然后单击“格式”菜单中的“单元格”命令痹僭诘出的“单元格格式”对话框中选择“对齐”选项卡毖≡瘛白远换行”复选框。
最后单击“确定”按钮即可完成。如果只要实现部分单元格的自动换行笨梢韵妊《ㄕ庑┑ピ格痹僦葱猩鲜霾僮骶涂梢粤恕
12 利用“填充柄”快速输入相同数据
在编辑工作表时庇惺闭行或整列需要输入的数据都一样焙芟匀蝗绻一个一个单元格的输入实在太麻烦了。请问有什么快捷的方法吗禱u003c/p>
答晨梢岳用鼠标拖动“填充柄”来实现快速输入。具体操作如下呈紫仍诘谝桓龅ピ格中输入需要的数据比缓蟮セ餮≈懈玫ピ格痹僖贫鼠标指针至该单元格右下角的填充柄处钡敝刚氡湮小的黑色“+”字型时卑醋∽蠹蓖时根据需要按行或者列方向拖动鼠标毖≈兴有要输入相同数据的行或者列的单元格弊詈笏煽鼠标即可。这样数据就会自动复制到刚才选中的所有单元格了。不过上述方法只适用于输入的是文本信息。如果要重复填充时间或日期数据时笔褂蒙鲜龇椒ㄌ畛涞慕会是一个按升序方式产生的数据序列。这时可以先按住“Ctrl”键比缓笤偻隙填充柄碧畛涞氖据才不会改变。
13 利用组合键在单元格中快速定位
在修改工作表中的单元格数据时比绻要在单元格中增加数据的话泵看味家先用鼠标定位比缓笤儆眉盘输入闭庋来回地切换很不方便。请问有什么键盘组合键吗禱u003c/p>
答车比挥歇笨梢杂眉盘的方向键来选择单元格比缓蟀聪隆癋2”键。这样单元格就会自动转换输入模式蓖时光标也自动定位在该单元格的最后面敝苯邮淙胧据就可以了。
14 在信息输入前就给予提示
希望在用户为单元格输入信息时毕低衬茏远的给予一些必要的提示闭庋不但可以减少信息输入的错误被箍梢约跎傩薷乃花费的时间。请问该如何实现禱u003c/p>
答晨梢园慈缦虏僮鳘呈紫妊≡裥枰给予输入提示信息的所有单元格。然后执行“数据”菜单中的“有效性”命令痹诘出的对话框中选择“输入信息”选项卡。接着在“标题”和“输入信息”文本框中输入提示信息的标题和内容即可。
15 正确显示百分数
在单元格中输入一个百分数如 10卑聪禄爻导后显示的却是 0.1。请问该如何设置才能正确显示百分数禱u003c/p>
答吵鱿终庵智榭龅脑因是因为所输入单元格的数据被强制定义成数值类型了敝灰更改其类型为“常规”或“百分数”即可。操作如下逞≡窀玫ピ格比缓蟮セ鳌案袷健辈说ブ械摹暗ピ格”命令痹诘出的对话框中选择“数字”选项卡痹僭凇胺掷唷崩钢邪哑淅嘈透奈上述类型中的一种即可。
16 巧做设置笔构式更加明了
在工作表的公式中蔽颐蔷常是通过单元格标号来引用数据的比纭癋2=A2+B2+C2+D2”。这样很难一下子了解公式具体的内容。有没有方法用文字来取代单元格的符号比霉式更直观些呢禱u003c/p>
答痴飧鱿敕ǖ娜泛懿淮愍钡比灰彩强梢允迪值摹?梢园聪铝胁街枥床僮鳘忱如在一个特定的数据库工作表中币话忝恳涣惺据都是同一个字段下的。可以先为每一列数据设置好相应字段名如秤镂摹⑹学、外语、总分等。再单击“工具”菜单中的“选项”命令毖≡瘛爸匦录扑恪毖∠羁āT凇肮ぷ鞑狙∠睢鼻域中选择“接受公式标志”复选框。
最后单击“确定”按钮。这样如果要利用公式计算时笨梢灾苯釉诠式中输入字段名称来表示了崩如匙芊=语文笆学巴庥铩
17 在连续单元格中自动输入
请问有什么好的方法来输入一个较大的等比序列吗禱u003c/p>
答晨梢酝ü填充的方法来实现。具体操作如下呈紫仍诘谝桓龅ピ格中输入该序列的起始值比缓笸ü拖动操作选择要填充的所有单元格。再依次单击“编辑”菜单中的“填充”项下的“序列”命令。在弹出的“序列”对话框中痹傺≡瘛袄嘈汀敝小暗缺刃蛄小钡パ“磁オ痹僭凇安匠ぁ蔽谋究蛑惺淙氲缺刃蛄械谋戎怠W詈蠡挂在“终止值”文本框中输入一个数字。不一定要是该序列的最后一个值敝灰是一个比最后一个数大的数字就可以了。
最后单击“确定”按钮即可。这样系统就自动将序列按照要求填充完毕。
18 选择大范围的单元格区域
由于屏幕大小的局限性比绻利用鼠标拖动操作弊苁俏薹ㄒ淮涡宰既返匮≡翊笥谄聊幌允痉段У牡ピ格区域。请问有什么别的好方法吗禱u003c/p>
答车比挥小?梢允允匀缦虏僮鳘呈紫仍凇懊称”框就是公式输入栏 fx 左边的输入框中输入该操作区域的起始单元格名称代号比缓笫淙敫貌僮髑域的最后一个单元格名称代号敝屑溆谩蔼场泵昂欧挚。最后按下“Enter”键闭庋以这两个单元格为对角的长方形区域就会被快速的选定。
19 为修改后的工作表添加批注
想在对工作表文档进行修改的同时痹谛薷拇μ砑优注币苑奖闳蘸蟛樵摹G胛矢萌绾尾僮鳘禱u003c/p>
答澄修改添加批注是很容易实现的。具体操作如下呈紫妊≡褚丫修改过的单元格比缓蟮セ鳌安迦搿辈说ブ械摹安迦肱注”命令。这时在该单元格旁边会弹出一个黄色的文本输入框笔淙肟蜃钌媳呋嶙远显示系统安装时使用的用户名字钡比灰部梢愿奈当前使用者的名字。在光标处就可以输入要添加的批注了。输入完成后鼠标单击任意位置迸注文本框就会自动隐藏起来。这时在该单元格的右上角部位会多出一个红色的小三角形符号钡笔蟊暌贫至该单元格上时被嶙远弹出刚才添加的批注内容。同时还可以用鼠标右键单击该单元格痹诘出的菜单中通过“编辑批注”和“清除批注”命令来进行其他的修改操作。
20 隐藏行或列的其他方法
请问要实现行或者列的隐藏有什么其他好的方法吗禱u003c/p>
答骋实现行或者列的隐藏除了利用“隐藏”命令外被褂幸韵录钢址椒可以实现。其中最简单的就是直接拖动鼠标来实现。先移动鼠标指针至要隐藏的行或者列的最下边或最右边钡笔蟊曛刚氡涑闪艘桓龊谏的带有上下箭头的“+”字状时。按下鼠标左键比缓笸隙鼠标使其不可以见即可。当然也可以通过键盘组合键来操作完成嘲聪伦楹霞“Ctrl+9”隐藏的是行窗聪伦楹霞“Ctrl+0”隐藏列。如果要取消隐藏敝恍枰再同时按下“Shift”键奔赐时按下“Ctrl+Shift+9”、
“Ctrl+Shift+0”组合键。
当然如果要隐藏的行或者列比较多时庇谜馍鲜隽街址椒ɑ故窍缘糜械懵榉唱闭馐笨梢允允岳用“Shift+Alt+→右方向键”组合键来隐藏。首先利用“Ctrl”键来选择所有要隐藏的行或者列比缓笸时按下“Shift+Alt+→右方向键”组合键闭馐被岬出“创建组”对话框。
询问要创建的组是行还是列。如何隐藏的是行就选择“行”单选按钮比绻隐藏的是列就选择“列”单选按钮。最后单击“确定”按钮完成。这时在工作表中行或者列的序号处会产生一条黑线彼将刚才选择的所有行或列连接起来蓖时在末端会有一个“病狈号。单击该符号痹蛩选的行或者列就会组成一个组贝佣达到隐藏的效果。同时“病焙呕岜涑伞+”号。要恢复隐藏敝灰再单击该“+”号即可。或者按下数字“1”或“2”也可以实现。如果要取消分组模式。只需同时按下“Shift+Alt+←左方向键”组合即可。
21 恢复被隐藏的行或列的快捷方式
请问除了使用“取消隐藏”命令外被褂惺裁锤快捷的方法来实现找出已经被隐藏的行或列吗
答骋取消隐藏的行其实有更简单的方法。例如要恢复被隐藏的第 2 行笨梢灾葱腥缦虏僮鳘 首先将鼠标指针移动到第 1 行和第 3 行之间的位置钡笔蟊甑闹刚氡涑珊嵯蛭“怠焙弄弊菹蛭黑色实心双箭头的十字形状时敝葱杏檬蟊曜蠹双击操作闭庋被隐藏的行就会显示出来了。这种方法比用“取消隐藏”命令要快捷的多。取消列的隐藏方法同上所述。
22 在常规格式下输入分数
当在工作表的单元格中输入如“2/5、6/7”等形式的分数时。系统都会自动将其转换为日期格式。所以每次都要先将单元格格式设置为“分数”后才可以正确显示。难道就没有办法可以在常规格式下直接输入分数吗禱u003c/p>
答吃凇俺9妗蹦J绞迪址质的输入是可以实现的倍且还是非常简单的。只要在输入分数前毕仁淙搿0翱崭穹”。然后再在后面输入分数即可比缡淙搿0□2/3”□表示空格即正确显示为“2/3”。需要注意的是崩用此方法输入的分数的分母不能超过 99狈裨蚴淙虢峁显示将被替换为分母小于或等于 99 的分数。如输入“2/101”毕低郴峤其转换为近似值“1/50”。
23 在单元格中自动输入时间和日期
日期和时间的输入形式太麻烦倍且有时记不清楚。请问有什么方法让系统自动输入时间和日期禱u003c/p>
答晨梢灾葱幸韵路椒ɡ词迪知逞≈行枋淙氲牡ピ格敝苯影聪隆癈trl+础弊楹霞可输入当前日期慈绻直接按下“Ctrl+Shift+础弊楹霞即可输入当前时间吹比灰部梢栽诘ピ格中先输入其他文字然后再按以上组合键比缦仁淙搿暗鼻笆奔湮场痹侔聪隆癈trl+ Shift+础弊楹霞本突嵩诘ピ格中显示“当前时间为1627”这样的结果。
以上方法美中不足的是输入的时间和日期是固定不变的。如果希望日期、时间随当前系统的日期、时间自动更新痹蚩梢岳用函数来实现。输入“=today()”得到当前系统日期的函数笔淙搿=now()”得到当前系统时间和日期的函数。
24 移动单元格中公式计算的结果
一般地笨梢酝ü在单元格中输入公式自动计算出数据的结果。但是将这个计算结果移动到其他单元格时苯峁都变成了“0”闭馐窃趺椿厥陋陡萌绾谓饩霆禱u003c/p>
答晨梢酝ü以下操作来解决车セ鳌肮ぞ摺辈说ブ械摹把∠睢泵令痹傺≡瘛爸匦录扑恪毖∠羁āQ≡瘛笆侄重算”复选框蓖时取消选择“保存前自动重算”复选框笔蛊湮扌И弊詈蟮セ鳌叭范ā卑磁ゼ纯伞U庋就可以通过“复制”和“粘贴”命令来正确移动公式计算出的结果了。
25 以图片格式插入 Word 中的文本内容
请问在不用截图软件的情况下笨梢灾苯咏 Word 文档中的某些文本内容以图片格式插入工作表的单元格中吗禱u003c/p>
答车比豢梢元笨梢灾苯永用系统的内置功能实现文本内容到图片格式的转换。具体操作如下吃 Word 编辑界面毕妊《ㄐ枰插入的文字内容比缓罄用“复制”命令将其复制到系统剪贴板中。然后在 Excel 环境下毖《ㄒ插入该图片的单元格痹侔醋 癝hift”键蓖时单击“编辑”菜单中的“粘贴图片”命令。这样即可将剪贴板中的内容转换成图片格式并插入到工作表中。如果选择的是“粘贴链接图片”命令痹蚪图片和工作表建立链接关系。
26 求和函数的快捷输入法
求和函数“SUM”可能是我们在工作表文档中使用最多的函数了。请问有什么好办法来快速输入吗禱u003c/p>
答称涫怠癝UM”函数不必每次都直接输入的笨梢缘セ鞴ぞ呃钢械摹啊啤狈号按钮来快速输入。当然还有更快捷的键盘输入毕妊≡竦ピ格比缓蟀聪隆癆lt+=”组合键即可。这样不但可以快速输入函数名称蓖时还能智能地确认函数的参数。
27 快速创建任意大小的连续数据矩阵
要创建一个较大的数据矩阵鼻揖卣笾械氖据是一个有规律的等差序列鼻胛视惺裁春玫姆椒ɡ醋远实现吗禱u003c/p>
答骋创建这样的有规律的数据矩阵笨梢允允砸韵滤述的方法臣偕枰创建一个 M×N 的矩阵倍且矩阵的第一个单元格是 A1。先在 A1 单元格中输入矩阵的第一个数据元素痹僭 A2 单元格中输入下一个数据元素。然后再定位到 B1 单元格痹谄渲惺淙刖卣蟮牡 N1 个数据元素痹 B2 单元格中输入第 N2 个数据元素闭庋也就确定了该矩阵的前两行和前两列的四个数据。接下来用鼠标选择这四个单元格币贫鼠标指针至该单元格的右下角填充柄处钡敝刚氡涑梢桓鍪敌牡暮谏小十字状时卑聪率蟊曜蠹延行方向拖动至矩阵的最后一列。松开鼠标后被嵘成一个 2 行 N 列的数据矩阵。同样的再选择该矩阵币贫指针到该矩阵的右下角填充柄处钡笔蟊暝俅伪涑梢桓鍪敌牡暮谏十字状时毖恿蟹较蛑葱型隙操作至第 M 行。这样整个矩阵就自动填充完了。
28 组合键方式为单元格文字
添加双下划线
系统提供的下划线按钮只能为单元格文字设置下划线。而如果要设置双下划线痹蛞利用菜单命令才能完成鼻胛视懈快捷的方法吗禱u003c/p>
答车比挥歇鄙柚盟下划线可以直接利用键盘快捷完成。方法就是先按住“Shift”键比缓笤俚セ鞴ぞ呃干系南禄线按钮。
29 为单元格文字添加汉语拼音
为什么利用“格式”菜单中“拼音信息”下的“编辑”命令为单元格汉字加注汉语拼音后毕低呈裁炊济幌允惊禱u003c/p>
答衬鞘且蛭系统默认的格式是将拼音隐藏的。只要再执行“拼音信息”下的“显示或隐藏”命令就可以看到了。或者可以先执行“显示或隐藏”命令比缓笤倮用“编辑”命令来输入拼音信息。同时还可以通过“设置”命令来对加注的拼音进行字体大小、对齐方式等相关的设置。
30 快速选中所有数据类型相同的单元格
要选择数据类型都是“数字”的单元格来进行操作笨墒钦庑┑ピ格都是分散的鼻胛视惺裁春玫姆椒ò阉们全部找出来吗禱u003c/p>
答晨梢岳用“定位”命令来快速地找到这些单元格。具体操作如下持葱小氨嗉”菜单中的“定位”命令。在弹出的“定位”对话框中钡セ鳌岸ㄎ惶跫”按钮。接着会弹出一个“定位条件”对话框备据需要毖≡裆柚煤靡查找的单元格类型。例如先选择“常量”项比缓笤俑囱∩稀笆字”项。最后单击“确定”按钮完成即可。这样符合上述条件的单元格全部会被选中。
31 利用“记录单”为行或列添加数据
如果工作表文档中数据较多庇捎谄聊淮笮〉南拗篇痹谑淙氤过显示区域单元格的数据时币话愣际且利用滚动条来定位显示区域。这样操作往往不是很准确鼻胛视懈好的方法来实现吗禱u003c/p>
答晨梢岳用“记录单”方式来直接输入数据倍无需理会单元格位置的变化。不过具体操作时毙泻土械氖淙肷杂胁煌毕旅嬉灰焕此得鳘扯杂诹惺据的输入。先单击列标题来选择整列比缓蟮セ鳌笆据”菜单中的“记录单”命令闭馐毕低郴岬出一个对话框敝苯拥セ鳌叭范ā卑磁オ痹诘出的另一对话框中进行数据输入即可。输入完成后卑础癊nter”键自动跳转至下一空白单元格中当然也可以单击滚动条下边的黑色三角符号来跳转奔绦输入数据。输入完成后单击“关闭”按钮完成即可。
如果是要按行方向来输入数据辈僮饔肭懊嫔杂胁煌。首先不能利用单击行标记的方法来选择整行狈裨蚧嵋蛭字段太多而出错彼以只能用拖动操作来选择。
在数据输入时辈荒苡谩癊nter”键来跳转到下一个空白单元格币蛭如果按此键毕低郴崽转到下一行来输入数据钡是可以用“Tab”键来跳转。
最后需要共同注意的是辈还苁切惺淙牖蚴橇惺淙胧据庇捎谙低衬认是将第一行和第一列作为记录名称和字段名称彼以所有输入的数据都是从第二行和第二列开始的。
32 不输入公式直接查看结果
当要计算工作表中的数据时币话愣际抢用公式或函数来得到结果。可是假如仅仅只是想查看一下结果辈⒉恍枰在单元格中建立记录数据。请问有什么办法实现吗禱u003c/p>
答晨梢匝≡褚计算结果的所有单元格比缓罂纯幢嗉窗口最下方的状态栏上笔遣皇亲远显示了“求和=丁钡淖盅呢度绻还想查看其他的运算结果敝恍枰贫鼠标指针到状态栏任意区域比缓笥檬蟊暧壹单击痹诘出的菜单中单击要进行相应的运算操作命令痹谧刺栏就会显示相应的计算结果。这些操作包括均值、计数、计数值、求和等。
33 批量为单元格数据添加单位
在许多的场合中蔽颐嵌夹枰为单元格数据添加单位比绻每输入一个数据本吞砑右桓龅ノ华闭庋操作起来实在太麻烦费事了。请问可以在数据输入后一次性批量完成吗禱u003c/p>
答晨梢园匆韵虏僮骼词迪峙量输入单位逞≈兴有要添加单位的单元格比缓蟮セ鳌案袷健辈说ブ械摹暗ピ格”命令痹诘出的对话框中选择“数字”选项卡比缓笤凇胺掷唷绷斜碇醒≡瘛白远ㄒ濉毕睢T僭谟冶叩摹袄嘈汀绷斜硌≡窨蛑醒≡袷屎系氖字格式例如橙绻是小数形式痹蜓≡瘛0.00”痹凇袄嘈汀蔽谋究蛑械母檬字格式后添加“单位名称”如砛u0026#34;元"弊⒁馐怯⑽氖淙敕ㄖ械囊号薄
最后单击“确定”按钮返回即可。这样刚才选择的所有单元格数据后都自动加上设置好的单位了。
34 启用记忆功能输入单元格数据
在一些网页填写注册信息时比绻输入的内容以前曾经输入过敝灰输入前面一个或几个字符毕低尘突嶙远输入其余的内容。请问在 Excel 的单元格数据输入有这种功能吗禱u003c/p>
答痴庵止δ芙凶鲎远记忆功能。在 Excel 中也是可以实现的。具体设置如下车セ鳌肮ぞ摺辈说ブ械摹把∠睢泵令痹诘出的对话框中单击“编辑”选项卡毖≡瘛凹且涫郊入”复选框。
最后单击“确定”按钮即可。
35 利用“选择性粘贴”命令将文本
格式转化为数值
在通过导入操作得到的工作表数据中毙矶嗍据格式都是文本格式的蔽薹ɡ用函数或公式来直接进行运算。但是如果一个一个地改又很麻烦鼻胛视惺裁锤好的办法来实现转换吗禱u003c/p>
答扯哉庵滞ü特殊途径得到的数据文档笨梢酝ü以下方法来实现快速批量转换格式诚仍诟檬据文档的空白单元格中输入一个数值型数据如“1”比缓罄用“复制”命令将其复制到剪贴板中。接着选择所有需要格式转换的单元格痹俚セ鳌氨嗉”菜单中的“选择性粘贴”命令痹诘出的“选择性粘贴”对话框中选择“运算”项下的“乘”或者“除”单选按钮。
最后单击“确定”按钮完成即可。这样彼有的单元格都会转换为数值格式了。
36 去除单元格中的“0”
有时在一个工作表中庇行矶嗟摹0”值的单元格闭庑┑ピ格没有什么实际意义倍且还影响整个工作表的美观鼻胛士梢越这些“0”去掉倍又不影响工作表的数据的完整吗禱u003c/p>
答骋想去掉这些“0”值单元格倍又不影响工作表数据的完整性本椭挥薪它们隐藏起来。具体实现方法如下车セ鳌肮ぞ摺辈说ブ械摹把∠睢泵令痹诘出的对话框中选择“视图”选项卡痹凇按翱谘∠睢鼻域中取消选择“零值”复选框弊詈蟮セ鳌叭范ā卑磁ネ瓿杉纯伞5比徽庋工作表中所有的“0”都会被隐藏起来。如果只希望隐藏部分单元格中的“0”笨梢灾葱幸韵虏僮鳘呈紫妊≡褚隐藏的单元格比缓蟮セ鳌案袷健辈说ブ械摹暗ピ格”命令。在弹出的对话框中选择“数字”选项卡痹僭凇胺掷唷绷斜砜蛑醒≡瘛白远ㄒ濉毕瞠痹谟冶叩摹袄嘈汀笔淙肟蛑惺淙搿0;0;;@”(全部符号都在英文输入法状态输入彼引号不要输入)。最后单击“确定”按钮完成即可。
37 在数据录入时自动切换输入法
由于工作表中数据类型的复杂和多变性彼以常常要在各种输入法之间来回切换鼻胛士梢允迪忠欢ㄎ坏侥掣龅ピ格系统就会自动切换到相应的输入法吗禱u003c/p>
答晨梢酝ü下面的设置来实现它呈紫妊≈惺褂猛一种输入法的所有单元格痹俚セ髦葱小笆据”菜单上的“有效性”命令痹诘出的对话框中选择“输入法模式”选项卡痹凇笆淙敕模式”下拉列表中备据需要进行设置。如要使用中文字符的话本脱≡瘛按蚩”比缫使用英文输入模式本脱≡瘛肮乇摘英文模式”。
38 消除运算结果的系统误差
在对一些带小数的数据进行统计中毕低臣扑愫蟮贸龅慕峁往往和我们运算得到的值有一定的出入。为什么出现这种问题陡萌绾谓饩瞿鬲禱u003c/p>
答吵鱿终庵治侍獾脑因是痹谀认情况下毕低扯灾屑湓怂愕贸龅拇有小数结果的显示都是经过了四舍五入操作后给出的近似值。而在其他如求和、求差等运算过程中笔褂玫氖歉精确的实际值彼以和用屏幕显示值进行运算得出的结果是有出入的。要想解决这一问题敝灰更改默认设置即可本咛宀僮魅缦陋车セ鳌肮ぞ摺辈说ブ械摹把∠睢泵令痹傺≡瘛爸匦录扑恪毖∠羁í闭业讲⑷∠选择“以显示值为准甈”复选框弊詈蟮セ鳌叭范ā卑磁ネ瓿伞U庋系统就会直接依据显示结果来进行运算了。
39 为数据输入设置下拉选择列表
为了统一输入的格式庇惺毕M用户在输入数据时敝恍枰选择设置好的单元格内容即可倍不要自行重新输入。有没有办法为单元格设置一个供选择的类似下拉列表的选择框?
答痴馐峭耆可以的。具体操作如下呈紫纫选择需要建立自动选择列表的单元格比缓蟮セ鳌笆据”菜单栏中的“有效性”命令。再选择“设置”选项卡痹凇霸市怼毕吕列表中选择“序列”项。这时对话框会增加“来源”项痹谄湎旅娴氖淙肟蛑歇笔淙牍┯没а≡竦男蛄小2煌的选择项用“薄焙欧挚是在英文输入法状态下的逗号。如输入“满意币话悛辈宦意”。
最后单击“确定”按钮完成即可。这样设置后钡庇檬蟊甑セ鞯ピ格时痹诘ピ格右边会出现一个向下的黑色箭头钡セ鞲眉头就会弹出一个选择输入列表了。
40 自动填充等差序列
在工作表中为数据库添加记录序列号是经常要执行的操作。可是有时如果记录太多币桓鲆桓龅厥淙刖突嵯缘梅咽隆G胛士梢匀孟低匙远完成吗禱u003c/p>
答骋输入一些这样有规律的数据笔褂靡韵路椒ń会节省许多的时间和精力呈紫仍谄鹗嫉ピ格中输入第一个数据崩如输入“1”。然后在第二个单元格中输入第二个数据比缡淙搿3”闭饬礁鍪据的大小差就是这个数据序列等差比。选择这两个单元格币贫指针至该区域的右下角的填充柄处。当鼠标变成一个黑色的实心十字形状时卑醋∈蟊曜蠹执行拖动操作钡阶詈笠桓龅ピ格处放手。这样系统就自动按照等差比值填充好其他单元格。如果要设置的一个等差比为“1”的数据序列敝灰输入起始的第一个数据比缓蟀醋 癈trl”键痹僖贫鼠标这至填充柄处闭馐笔蟊曛刚牖岜涑闪礁鲂〉暮谏十字状。接着再执行与上述同样的拖动操作即可完成。
41 为不相连的单元格快速输入相同信息
由于单元格的不连续分布蔽薹ɡ用前面介绍的方法来快速填充鼻胛视惺裁雌渌的方法来实现吗禱u003c/p>
答橙绻要输入相同内容的单元格不连续被箍梢允褂孟旅娴姆椒ɡ词迪挚焖偈淙氇呈紫劝醋 癈trl”键来选择好所有的单元格比缓蠼光标定位到编辑栏就是“fx”图标后面的输入栏中笔淙胄枰的数据。输入完成后按住“Ctrl”键不放比缓笤侔聪隆癊nter”键闭庋输入的数据就会自动填充到所有刚才选择的单元格。
42 在多个工作表中同时输入相同数据
如果要在不同的工作表中输入相同的内容庇惺裁纯旖莸姆椒吗禱u003c/p>
答晨梢允允砸韵路椒ɡ词迪知诚劝醋 癈trl”键比缓笥檬蟊甑セ髯笙陆诺墓ぷ鞅砻称来选定所有的工作表。这样所选择的工作表就会自动成为一个“成组工作表”。只要在任意一个工作表中输入数据逼渌的工作表也会增加相同的数据内容。如果要取消“成组工作表”模式敝灰在任一工作表名称上单击鼠标右键痹诘出的菜单中选择“取消成组工作表”选项即可。
函数应用技巧
1 如何在公式中引用其他工作表
单元格数据
公式中一般可以用单元格符号来引用单元格的内容钡是都是在同一个工作表中操作的。如果要在当前工作表公式中引用别的工作表中的单元格蹦歉萌绾问迪帜鬲禱u003c/p>
答骋引用其他工作表的单元格可以使用以下方法格式来表示彻ぷ鞅砻称+“!”+单元格名称。如要将 Sheet1 工作表中的 A1 单元格的数据和 Sheet2 工作表中的B1 单元格的数据相加笨梢员硎疚场癝heet1!A1+Sheet2!B1”。
2 同时对多个单元格执行相同运算
请问有什么好的方法来实现一步完成对多个单元格数据执行同样的运算吗禱u003c/p>
答晨梢灾葱腥缦虏僮鳘臣偕枰对多个单元格执行全部加“1”的相同操作。首先在空白单元格中输入要执行运算的操作数“1”痹倮用“复制”按钮将其添加到剪贴板。然后选择所有要进行运算的单元格痹俚セ鳌氨嗉”菜单中的“选择性粘贴”命令。在弹出的对话框中单击选择“运算”选项区域下的“加”单选按钮。最后单击“确定”按钮完成。
3 利用单步执行检查公式错误
Excel 中提供的函数是十分丰富的。但是在使用一些比较复制的嵌套函数时币坏┏鱿执砦螵币找到错误原因是比较困难的。请问有什么好的方法来查找公式函数中的错误吗禱u003c/p>
答晨梢岳用“公式求值”功能来一步一步执行函数闭馐且桓鲎既氛页龃砦蟮暮冒旆āS捎凇肮式求值”不是系统默认的按钮彼以需要先将其添加到工具栏。单击“工具”菜单中的“自定义”命令痹诘出的对话框中的选择“命令”选项卡。再在“类别”列表中选择“工具”项痹凇懊令”列表中选择“公式求值”项弊詈蠼其拖到工具栏上。接下来选择包含函数的单元格比缓蟮セ鳌肮式求值”按钮。在弹出的对话框中被嵊孟禄线表示公式中的执行步骤。
通过“求值”按钮笨梢砸徊讲降刂葱泄式蓖时观察下划线表达式的运算结果是否正确贝佣找出公式的错误之处。
4 快捷输入函数参数
系统提供的函数一般都有好多不同的参数鼻胛嗜绾卧谑淙牒数时能快速地查阅该函数的各个参数功能呢禱u003c/p>
答晨梢岳用组合键来实现诚仍诒嗉栏中输入函数蓖瓿珊蟀聪隆癈trl+A”组合键毕低尘突嶙远弹出该函数的参数输入选择框笨梢灾苯永用鼠标单击来选择各个参数。
5 函数中快速引用单元格
在函数使用时背3P枰用单元格名称来引用该单元格的数据。如果要引用的单元格太多、太散的话蹦敲粗鸶鍪淙刖突岷苈榉场G胛视惺裁醇蚪莸姆椒吗禱u003c/p>
答秤龅秸庵智榭鍪豹笨梢允允韵旅娴姆椒í崩用鼠标直接选取引用的单元格。具体操作如下骋 SUM 函数为例。我们在公式编辑栏中直接输入“礢UM()”比缓笤俳光标定位至小括号内。接着按住“Ctrl”键痹诠ぷ鞅碇欣用鼠标选择所有参与运算的单元格。这时会发现彼有被选择的单元格都自动的填入了函数中辈⒂谩蔼薄弊远分隔开。输入完成后按“Enter”键结束即可。
6 组合键隐藏单元格中的公式
如果要隐藏单元格中的公式背了用系统命令外被褂惺裁锤快捷的方法吗禱u003c/p>
答晨梢允褂靡韵伦楹霞来隐藏公式。选择要隐藏公式的单元格比缓蟀聪隆癈trl+`”数字“1”键左边的那个按键组合键即可。如果要再次显示隐藏的公式敝灰再按一次上述组合键即可重新恢复显示。
7 快速找到所需要的函数
函数应用是 Excel 中经常要使用的。可是如果对系统提供的函数不是很熟悉鼻胛视惺裁窗旆可以快速找到需要的函数吗禱u003c/p>
答扯杂诿谎习过计算机编程的人来说毕低程峁┑暮数的确是一个比较头痛的问题。不过使用下述方法可以非常容易地找到你需要的函数臣偃缧枰利用函数对工作表数据进行排序操作笨梢韵鹊セ鞴ぞ呃傅摹安迦牒数”按钮痹诘出的对话框的“搜索函数”项下面直接输入所要的函数功能比缰苯邮淙搿芭判颉绷礁鲎帧H缓蟮セ鳌白到”按钮痹谙旅娴摹把≡窈数”对话框中就会列出好几条用于排序的函数。单击某个函数痹诙曰翱蜃钕旅婢突嵯允靖煤数的具体功能。
如果觉得还不够详细被箍梢缘セ鳌坝泄馗煤数的帮助”链接来查看更详细的描述。这样就再也不会为不懂函数而头痛了。
8 利用“数据透视表”对工作表中数据进行统计
对工作表中数据进行统计是经常需要的。一般情况我们都是使用菜单命令或函数来进行数据的统计的。可是如果要统计的工作表中记录很多倍且需要统计的项目也很多时笔褂谜庵址椒ň拖缘昧Σ淮有牧恕G胛驶褂惺裁锤好的方法来实现吗禱u003c/p>
答扯杂谝恍┐笮偷墓ぷ鞅砦募倍且统计数据的条件比较复制的情况下笨梢允褂檬据透视表来进行统计闭庵址椒ú坏功能强大倍且操作起来比用函数、公式简单多了。下面就来统计一个包含“操行评定”、“性别”、“姓名”等字段名称的数据文件中辈傩衅蓝ǜ鞲黾侗鹬心猩与女生的人数。具体操作如下呈紫却蚩工作表毖≡裾个工作表数据比缓蟮セ鳌笆据”菜单中的“数据透视表和数据透视图?”命令项。接着按“数据透视表和数据透视图向导”提示进行操作。在弹出的步骤一设置对话框中的“请指定待分析数据的数据源类型”中选择“MicrosoftExcel 数据列表或数据库”项。在“所需创建的报表类型”中选择“数据透视表”项比缓蟮セ鳌跋乱徊健卑磁ァ=幼呕岬出第二个对话框敝苯拥セ鳌跋乱徊健卑磁ァT诘出第三个对话框中痹凇笆据透视表显示位置”选择第一项“新建工作表”弊詈蟮セ鳌巴瓿伞卑磁ァH缓蟠佑冶叩摹笆据透视表字段列表”中将“性别”字段拖至“请将行字段拖至此处”唇“操行评定” 字段拖至“请将列字段拖至此处”唇“姓名”字段拖至“请将数据项拖至此处”。这样系统将自动统计出所有操行评定级别的男生和女生的数量。
这样统计出的结果将作为一个新的工作表保存在当前文件中狈奖闼媸辈樵摹
9 开启函数输入时的参数提示
平时在手动输入函数时痹谑淙牍程中屏幕会显示一个提示条笨刹恢为什么现在没有了。请问该如何开启这种提示功能禱u003c/p>
答骋开启函数的参数提示功能可以执行以下操作车セ鳌肮ぞ摺辈说ブ械摹把∠睢泵令痹诘出的对话框中选择“常规”选项卡比缓笱≡瘛昂数工具提示”复选框即可。
10 矩阵型数据区域求和的快速实现
在一个比较大的工作表中毙枰对输入的数据进行横向和纵向的求和鼻胛视惺裁纯旖莸姆椒吗禱u003c/p>
答扯杂谡庵志卣笮巫吹氖据进行行和列的求和笨梢允褂萌缦驴旖莸姆椒í橙缫对数据矩阵进行横向求和笔紫扔檬蟊晖隙操作选择整个数据矩阵蓖时还要多选择一空白列。然后单击工具栏上的“∑”按钮。这样会发现多选择的那一个空白列中已经自动填入了对应行求和得到的结果了。同样比绻要按列方向求和痹蛑灰多选择一行慈绻要同时对行和列进行求和本投嘌≡褚恍泻鸵涣歇弊詈蟮セ鳌啊啤卑磁ゼ纯伞2还用这种方法来求和时北匦氡Vに有的单元格都是直接输入的数据辈荒苁峭ü函数式计算得到的数据。否则在该单元格前的所有单元格数据都不会参与求和。
图表设置操作技巧
1 将单元格中的文本链接到图表文本框
希望系统在图标文本框中显示某个单元格中的内容蓖时还要保证它们的修改保持同步闭庋可以实现吗禱u003c/p>
答痴飧鍪峭耆可以实现的敝灰将该单元格与图表文本框建立链接关系就行。具体操作如下呈紫鹊セ餮≈懈猛急愍比缓笤谙低车谋嗉栏中输入一个“怠狈号。再单击选中需要链接的单元格弊詈蟀聪隆癊nter”键即可完成。此时在图表中会自动生成一个文本框蹦谌菥褪歉詹叛≈械牡ピ格中的内容。如果下次要修改该单元格的内容时蓖急碇形谋究虻哪谌菀不嵯嘤Φ乇恍薷摹
2 重新设置系统默认的图表
当用组合键创建图表时毕低匙苁歉出一个相同类型的图表。请问可以重新设置系统默认给出的图表类型吗禱u003c/p>
答骋修改系统的这种默认图表的类型笨梢灾葱幸韵虏僮鳘呈紫妊≡褚桓龃唇ê玫耐急愍比缓蟮セ魇蟊暧壹痹诘出的菜单中选择“图表类型”选项痹僭诘出的对话框中选择一种希望的图表类型钡比灰部梢匝≡褡约荷柚枚ㄒ宓睦嘈酮比缓蟮セ鳌吧柚梦默认图表”按钮完成即可。
3 准确选择图表中元素的技巧
图表中的元素是很多的倍且它们的位置常常连接紧密痹素的覆盖范围又小彼以用鼠标直接单击选取实在不容易选中。请问有什么更好的办法吗禱u003c/p>
答呈蟊甓匝≡裢急碓素实在有点不太方便钡是如果用键盘来操作就会又快又准。具体操作如下呈紫壤用鼠标左键双击该图表笔蛊浯τ诒嗉状态比缓罄用上、下方向键来选择不同的元素组崩用左、右方向键在相同组的元素中选择。
4 利用组合键直接在工作表中插入图表
请问有比用菜单命令更快捷的方式来插入图表吗禱u003c/p>
答车比挥歇笨梢岳用组合键。先选择好要创建图表的单元格比缓蟀聪隆癋11”键或按下“Alt癋1”组合键倍伎梢钥焖俳立一个图表。这种方式创建的图表会保存为一个以“chart笆字”形式命名的工作表文件笨梢栽诒嗉区的左下角找到并打开它。除了利用组合键外被箍梢岳用快捷按钮来实现。系统提供的该功能的快捷按钮不是默认的显示按钮毙枰自行添加。单击“工具”菜单中的“自定义”命令比缓笱≡瘛懊令”选项卡痹凇袄啾稹绷斜碇醒≡瘛爸谱魍急怼毕瞠痹僭凇懊令”列表中找到“默认图表”项苯其拖动到工具栏的适当位置。以后只要单击该按钮就可以完成图表的创建了。该方法创建的图表和用菜单命令创建的一样敝苯硬迦氲降鼻肮ぷ鞅碇小
5 为图表设立次坐标轴
由于数据之间的差值太大庇惺痹诮立好的图表中几乎无法看清楚数据太小的项目。请问可以用什么办法让各个项目都清晰可见倍且又不会影响图表的结构吗?
答痴庵饕是由于坐标轴设置引起的问题笨梢酝ü为图表建立次坐标轴的方法来解决。首先在原图表中选择该数据系列比缓蟮セ魇蟊暧壹痹诘出的菜单中执行“数据系列格式”命令痹傺≡瘛白标轴”选项卡毖≡瘛按巫标轴”单选按钮即可。
这时会发现在图表的右边多了一个新的坐标轴备檬据系列会以该坐标轴的比例来显示。为了以示区别备孟盗惺据会比其他数据系列粗一些。
6 为图表添加文字说明
为了更好地让别人理解所建立的图表毙枰对图表进行一些必要的说明。请问该如何在图表中添加文字说明禱u003c/p>
答晨梢园匆韵路椒ɡ词迪知呈紫妊≈懈猛急愍比缓笤凇氨嗉栏”直接输入需要添加的文字说明蓖瓿珊蟀聪隆癊nter”键即可。此时在图表中会自动生成一个文本框来显示刚才输入的文字。同时还可以通过拖动操作来改变其在图表中的位置辈⑶铱梢宰杂傻氐髡文本框的大小。
7 让图表也能绘制隐藏单元格中的数据
在为工作表单元格数据绘制图表时发现比绻单元格中的数据被隐藏起来痹蛭薹ㄔ谕急碇斜硎尽G胛视惺裁窗旆ㄈ猛急硪材芑嬷埔藏的单元格数据禱u003c/p>
答惩急砦薹ɑ嬷埔藏单元格数据的原因是系统默认“只绘制可见单元格数据”。只要改变该默认设置即可。先单击选择该图表比缓蟮セ鳌肮ぞ摺辈说ブ械摹把∠睢泵令痹诘出的对话框中选择“图表”选项卡比∠选择“只绘制可见单元格数据”复选框。最后单击“确定”按钮完成。
8 在 Excel 绘制斜线表头的方法
需要为工作表绘制一个斜线表头的数据表鼻胛矢萌绾问迪知禱u003c/p>
答矱xcel 系统没有提供直接绘制斜线表头的功能命令按钮。但是我们知道痹赪ord 中绘制斜线表头是很容易的事情蔽颐强梢岳用它痹 Excel 中绘制斜线表头。具体实现方法如下呈紫仍 Word 中根据需要绘制好表头比缓蟮セ鞅硗凡糠知钡备眯毕弑硗匪闹艹鱿旨父鲂≡踩π巫吹谋斫峁箍刂频闶豹痹僦葱小案粗啤辈僮鳘苯其复制到系统剪贴板中。接下来转到 Excel 工作表中毖∮帽硗返ピ格痹僦葱小罢程”操作苯其插入单元格中。然后将鼠标移动至该表结构的右下角的控制点上钡笔蟊曛刚氡涑梢桓鲂狈较虻乃箭头时卑聪率蟊曜蠹再拖动钡鹘诒斫峁故箍刂频愀蘸煤偷ピ格的各边重合钡髡好后本涂梢酝ü改变单元格大小来随意改变表头了。这样斜线表头也就完成了。
9 直接为图表增加新的数据系列
如果不重新创建图表币为该图表添加新的单元格数据系列鼻胛矢萌绾问迪知禱u003c/p>
答称涫狄实现上述要求还是有很多办法的。可以利用“图表”菜单中的“添加数据”命令来直接添加。不过除了这种方法外被箍梢允允杂孟旅娴姆椒ɡ词迪知呈紫妊≡窀猛急愍比缓蟮セ鳌巴急怼辈说ブ械摹笆据源”命令。再选择“系列”选项卡钡セ鳌疤砑印卑磁オ苯幼沤光标定位在“值”文本框中弊詈蟮セ饕添加新数据系列的单元格。该单元格的信息就会添加在“值”文本框中了。最后单击“确定”按钮完成即可。其实有一种更简单的方法蹦蔷褪抢用“选择性粘贴”来实现。先选择要增加为新数据系列的单元格比缓蠼单元格中数据“复制”到剪贴板上。再选择该图表敝葱小氨嗉”菜单中的“选择性粘贴”命令。在弹出的对话框中选择“新建系列”单选按钮蓖时设置好数据轴。最后单击“确定”按钮完成。
10 更快捷的绘图方法
系统提供的绘图工具实在不好用泵看窝≡褚桓龌嫱及磁ズ螵敝荒芑一次本退憬幼怕砩匣同样的图型也要重新选择一次该工具。请问有什么办法让绘图更快吗禱u003c/p>
答称涫迪低程峁┑幕嫱疾僮魇呛芊奖愕莫比绻要利用同一个工具按钮来绘制多幅图敝灰用鼠标左键双击一下该按钮即可闭庋就可以反复绘制了。如果要取消敝灰再单击一次该按钮即可。
11 创建个性化的三维立体图表
利用系统默认的方法创建的三维立体图表往往达不到希望的效果鼻胛矢萌绾味运进行个性化的设置禱u003c/p>
答扯匀维立体图表进行设置主要有两种方法。一种就是直接利用设置命令来实现。首先选择三维立体图表比缓笾葱小巴急怼辈说ブ械摹吧柚萌维视图格式”命令苯幼呕岬出一个设置对话框。其中弊笊辖堑牧礁霭磁ビ美吹鹘凇吧舷卵鼋恰豹毕卤叩牧礁霭磁ナ怯美吹鹘凇白笥易角”的右边的两个按钮可以用来调节“透视系数”通过取消“直角坐标轴”得到。或者也可以在各个输入框中直接输入相应的数值来精确调节。如果觉得这样设置过于麻烦币部梢灾苯釉谕急碇醒≡裣嘤Σ糠掷粗葱型隙调整。具体实现如下逞≡裢急硎堤濯币贫鼠标到图表“角点”就是那些黑色的正方形小点上钡笔蟊曛刚氡涑梢桓鲂∈字形状时卑聪伦蠹并拖动鼠标就可以旋转图表了。如果按住“Ctrl”键再执行拖动本涂梢怨鄄斓秸图表的移动形状钡髡合适后松开鼠标即可。
12 将工作表型图表转换成对象型图表
前面介绍的利用组合键可以创建图表钡是它是一个工作表形式的。请问可以将其以对象的形式插入到其他工作表吗禱u003c/p>
答骋实现图表文件转换成对象笨梢灾葱邢旅娴牟僮鳘呈紫却蚩该图表文件钡セ魇蟊暧壹痹诘出的菜单中执行“位置”命令。接着会弹出一个设置对话框痹谄渲醒≡瘛白魑其中的对象插入”单选按钮痹僭谙吕选择列表框中选择要插入到的数据工作表名称。最后单击“确定”按钮即可。同时利用该命令也可以将对象型图表转换为工作表型图表。
自定义设置技巧
1 快速为工作表重命名
如果要更改工作表的名字币话愣际抢用“重命名”命令来完成的。请问还有其他快速的方法吗禱u003c/p>
答称涫抵灰用鼠标左键双击工作表标签名称比缓缶涂梢灾苯邮淙胄碌拿称了。
2 自定义自动排序类型
系统能够自动为其自带的数据类型如星期、季度等进行排序。请问如何让自己定义的数据类型实现自动排序禱u003c/p>
答骋让系统自动排序我们自己定义的数据类型笨梢越该类型添加到系统中。操作方法如下诚鹊セ鳌肮ぞ摺辈说ダ钢械摹把∠睢泵令痹诘出的对话框中选择“自定义序列”选项卡痹凇白远ㄒ逍蛄小绷斜砜蛑醒≡瘛靶滦蛄小毕瞠痹僭凇笆淙胄蛄小绷斜砜蛑邪此承蛞来问淙胄滦蛄小H缥颐强梢晕设置一个奖项的序列程氐冉薄⒁坏冉薄⒍等奖、三等奖、鼓励奖。每输入完一项后卑椿爻导转到下一行再输入第二项。最后单击“添加”按钮即可。这样就可以在左边的序列列表框中找到刚才添加的序列了。它将和系统自带的序列一样实现自动排序。
3 多窗口方式浏览工作表
在实际应用中背3N在一个大工作表文档中比较两个单元格数据而烦恼币蛭要频繁地在各个单元格位置之间进行切换。如果能够对同一个工作表文档多开几个窗口就好了。请问可以实现吗禱u003c/p>
答痴馐峭耆可以的。按以下操作即可实现骋贫鼠标到工作表窗口右边的滚动条上的黑三角形按钮上方的小横杠上钡笔蟊瓯涑梢桓鲋屑湮一个“怠狈号弊菹蛭两个小箭头时彼击鼠标左键闭馐钡鼻按翱诰突岜缓嵯虻姆指舫闪礁龆懒⒌牟糠帧U饬礁龃翱谙允镜亩际峭一个工作表闭庋就可以在两个窗口中分别进行操作了痹僖膊灰在一个窗口中来回地查找不同的单元格了。其实开始那个小横杠就是我们的文件横向分隔按钮。当然有横向分隔自然就有纵向分隔了。在水平滚动条最右边也有一个同样的分隔条敝葱杏檬蟊曜蠹双击后本涂梢越窗口纵向分成两个独立的部分。如果在横向分隔的基础上再执行纵向分隔就可以将当前窗口分成四个独立的部分了。如果要取消分隔只要再用鼠标左键双击分隔条即可重新恢复单窗口模式。
4 给单元格重新命名
在函数或公式中引用单元格时币话愣加米帜讣邮字的方式来表示单元格比纭癆1”表示第一行第一个单元格。请问可以用其他方式来替单元格命名吗禱u003c/p>
答秤檬字和字母的组合来命名单元格只是系统默认的一种方式而已被箍梢杂靡韵路椒ɡ次单元格命名。首先选择要命名的单元格比缓笤诠ぷ鞅碜笊辖堑摹懊称”框中输入希望的新名字比缈梢允淙搿耙缓拧豹比缓蟀聪隆癊nter”键结束。这样下次就可以用这个名称来引用该单元格了。
5 快速切换工作簿
如果在 Excel 中打开多个工作簿文件后币切换到另一个工作簿就必须先最小化当前工作簿。显然这样是很麻烦的。请问有什么办法来更好的解决呢禱u003c/p>
答称涫狄解决这个问题敝灰让每一个工作簿都在系统的任务栏显示就行了。具体实现如下车セ鳌肮ぞ摺辈说ブ械摹把∠睢泵令痹诘出的菜单中选择“视图”选项卡比缓蟮セ餮≡瘛叭挝窭钢械拇翱凇鼻暗母囱】颉W詈蟮セ鳌叭范ā卑磁ゼ纯赏瓿伞
这样就可以直接在系统任务栏中单击对应的工作簿来直接切换了。
8 巧妙实现依据三个以上关键字
对数据排序
系统提供的排序功能最多只能同时依据三个关键字来进行。如果需要依据三个以上的条件来排序备萌绾问迪知禱u003c/p>
答乘淙幌低骋淮巫疃嘀荒芡时对三个关键字来排序钡是我们可以利用设置排序关键字的优先级蓖ü多次排序来实现关键字大于 3 个以上的排序。具体操作如下呈紫却蚩工作表。单击“数据”菜单中的“排序”项币来卧凇爸饕关键字”、“次要关键字”、“第三关键字”中选择优先级最低的几个排序关键字比缓笾葱信判虿僮鳌=酉吕丛僖来窝≡裼畔燃督细叩募父龉丶字苯行 2 次排序。这样直到最高优先级的关键字排序完成为止蔽颐蔷颓擅畹氖迪至硕匀个以上关键字的排序操作。
9 自定义数据类型隐藏单元格值
在前面介绍了怎样隐藏单元中的公式毕衷谙胍藏单元格输入的数据备萌绾问迪知禱u003c/p>
答骋藏单元格的值和隐藏公式基本操作相同。先选中要隐藏数据的单元格比缓笤凇案袷健辈说ブ醒≡瘛暗ピ格”选项。再在弹出对话框的“数字”选项卡的“分类”列表框中选择“自定义”项苯幼旁凇袄嘈汀蔽谋究蛑惺淙搿蔼椽椽础比个分号。单击“确定”按钮返回即可。
10 完整显示工具栏按钮
工具栏的按钮一行无法完全显示鼻胛嗜绾尾拍芡暾显示整个工具栏。
11自定义单元格的移动方向
一般在输入数据时泵看伟聪禄爻导后毕低扯蓟嶙远转到该列的下一行闭飧按行方向输入数据带来了很大不便鼻胛士梢愿改单元格的这种自动移动的方式吗禱u003c/p>
答车比华笨梢园醋约旱男枰来随意更改这种移动方向。具体实现方法如下车セ鳌肮ぞ摺辈说ブ械摹把∠睢泵令痹僭诘出的对话框中选择“编辑”选项卡。在“按 Enter 键后移动”项后面的下拉列表框中庇兴闹址较蚩梢匝≡癃备据实际需要选择就行。最后单击“确定”按钮完成。
12 更改工作表个数
当我们新建一个工作簿文件时备霉ぷ鞑径蓟嶙远建立名称为 sheet1、sheet2和 sheet3 三个工作表。请问可以更改工作表数目吗禱u003c/p>
答痴馐峭耆可以的。先单击“工具”菜单中的“选项”命令痹傺≡瘛俺9妗毖∠羁āU业健靶鹿ぷ鞑灸诘墓ぷ鞅硎”项蹦憧梢栽谄浜竺娴牧斜砜蛑猩柚媚阈枰的工作表数目辈还最大只能建立 255 个。同时还可以自定义打开的工作表中默认的字体和字号大小等信息闭庋可以免去
为同样格式的工作表重复多次进行格式设置操作。
13更改系统打开和保存的默认路径
不希望将数据文档保存在系统提供的默认路径下笨墒敲看沃葱小按蚩”或“保存”命令时毕低扯际亲远转到默认的路径下。请问有什么办法更改默认路径吗禱u003c/p>
答痴馐峭耆可以的。你可以按上一条2.4.23技巧操作的对话框中痹凇澳认文件位置”后面输入希望的完整保存路径。最后单击“确定”按钮完成即可。该设置同时对“打开”命令起作用。
14 让文件随系统的启动自动打开
每次编辑文件时倍家从“文件”菜单中执行“打开”操作鼻胛士梢匀靡编辑的文件在系统启动时就自动打开吗禱u003c/p>
答骋自动打开某文件笨梢杂卸嘀址椒ɡ词迪帧J紫饶憧梢越要打开的文件保存到 Office 的安装目录下的“XLStart”文件夹中。这样它就会随系统而自动启动。如果不想更改文件保存的目录被箍梢酝ü系统设置来实现车セ鳌肮ぞ摺辈说ブ械摹把∠睢毕瞠痹傺≡瘛俺9妗毖∠羁āH缓笤凇捌舳时打开所选项中的全部文件”文本框中输入该文件保存的完整路径。最后单击“确定”按钮完成即可。系统会自动打开该目录下的所有文件。
15放大显示工作表
在前面我们知道了如何将工具栏按钮放大笨墒枪ぷ鞅淼氖据却没有变大鼻胛士梢苑糯笙允臼据区域吗禱u003c/p>
答晨梢杂霉ぞ呃干系摹跋允颈壤”框来按比例缩放工作表的数据区域。在“显示比例”的下拉列表框中笨梢愿据需要选择放大的倍数弊畲罂梢苑糯蟮 400%。也可以直接在“显示比例”框中输入所需的显示比例。而且该缩放操作并不影响打印的效果辈挥玫P拇蛴∈被岜浯蟆
16 同时打开相关联的所有工作簿
在数据输入或处理时背3?赡芤参考其他数据文件中的内容闭庋就必须一个一个的打开相关联的工作簿。请问可以让系统在打开当前工作簿文件时就自动打开这些相关联的数据文件吗禱u003c/p>
答晨梢酝ü将这些相关联的数据文件和当前工作簿组成一个工作区敝灰将该工作区打开毕低尘突岽蚩其中的每一个工作簿。具体实现方法如下呈紫却蚩所以的工作簿文件痹僦葱小拔募”菜单中的“保存工作区”命令笔淙牍ぷ髑名称后单击“保存”按钮即可。
17 保护 Excel 文件
请问在没有其他加密软件时比绾胃比较重要的数据文件设置简单的保护呢禱u003c/p>
答诚低程峁┝思虻サ氖据文件加密功能。单击“工具”菜单下的“保护”项中的“保护工作表簿”命令比缓笤诘出的对话框中输入文件密码。这样别人就无法看到该数据文件了。如果要取消密码笨梢灾葱小氨;ぁ毕钕碌摹俺废工作表簿保护”命令。
18 从工作表中获取样式
希望将别人工作表的样式应用到自己的文件中鼻胛视惺裁窗旆快速实现吗禱u003c/p>
答晨梢酝ü以下操作直接从该工作表中获得样式。首先打开源工作簿和目标工作簿比缓笤谀勘旯ぷ鞑局械セ鳌案袷健辈说ブ械摹把式”命令痹诘出的对话框中笨梢匝≡裥枰的样式中包含的具体项目比缍云敕绞健⒆痔濉⒈呖虻鹊泉毖≡窈靡院缶偷セ鳌昂喜ⅰ卑磁ァ
这时在弹出的对话框中痹凇昂喜⒀式来源”列表框内会包含有刚才打开的工作表名称敝苯友≡袼弊詈蟮セ鳌叭范ā卑磁ゾ屯瓿闪搜式复制了。
19 浏览数据内容时让标题始终可见
如果工作表中数据列超过一屏钡蔽颐抢用滚动条来浏览数据时备檬据文件的行标题或列标题就无法在下一屏显示币簿褪侵豢吹绞据蔽薹ㄖ道数据的具体意义闭庋是很不明了的。请问有什么办法可以让标题栏始终可见吗禱u003c/p>
答晨梢酝ü“冻结窗格”来使标题栏固定不动。首先选择整个标题栏比缓笾葱小按翱凇辈说ブ械摹岸辰岽案瘛泵令闭庋标题栏就不会随着翻页无法看到了。
20 更改系统的菜单弹出方式
一个追求个性化和新鲜感的人很不喜欢系统千篇一律的菜单弹出方式。要是能够自己定义出多样的菜单弹出方式就好了比绾巫龅侥鬲禱u003c/p>
答称涫迪低吃缇妥急噶硕嘀植说サ牡出方式笨梢灾葱腥缦虏僮骼词迪知车セ鳌肮ぞ摺辈说ブ械摹白远ㄒ濉泵令。再选择“选项”选项卡痹凇安说サ拇蚩方式”项旁的下拉列表框中列出了多种弹出方式笨梢愿据喜好来选择。
如果是一个喜欢新鲜感的人的话弊詈醚≡瘛叭我狻毕睢U庋每次弹出菜单时毕低扯蓟崴婊的在其中选择一种弹出方式彼媸彼娴馗你不同的感觉。
21 复制单元格的格式设置
在对多个单元格进行相同格式设置时蔽颐且话愣际窍妊≡袼有的单元格如果单元格是不连续笨梢园醋 癈trl”键再一一选择比缓笤俳行格式设置笨墒怯惺焙蛭颐歉本就不能完全确定究竟哪些单元格要进行相同的格式设置笔遣皇蔷椭挥兄馗炊啻蜗嗤的设置操作呢禱u003c/p>
答称涫涤龅秸庵智榭鲆灿貌蛔乓桓鲆桓龅乩床僮鳌@用“格式刷”按钮笨梢苑浅7奖憧焖俚赝瓿筛蒙柚谩J紫妊≡褚丫完成格式设置的单元格比缓蟮セ鳌案袷剿ⅰ卑磁オ苯幼旁僖贫到其他需要相同设置的单元格上敝葱型隙操作即可。
如果需要设置的单元格比较多蔽了避免反复地单击“格式刷”按钮笨梢砸豢始就用鼠标左键双击该按钮痹俣云渌单元格执行操作。完成后只要再次单击该按钮即可取消“格式刷”模式。
其实除了利用“格式刷”来进行格式设置外蔽颐腔箍梢岳用“选择性粘贴”命令来直接复制单元格的格式。具体操作如下诚妊≡褚丫设置好的单元格比缓笾葱小案粗啤泵令痹傺≡裥枰相同设置的目标单元格苯幼胖葱小氨嗉”菜单中的“选择性粘贴”命令痹诘出的对话框中选择“格式”单选按钮。最后单击“确定”按钮即可完成格式的复制。
22 自动为数据修改建立备份
在对工作表数据进行修改时钡毙薷耐瓿珊螵笨赡芑峋醯貌皇呛苈意毕M重新再来过笨梢运嫡馐币丫很难恢复原来的数据了。如果每次都手动通过“复制”操作来建立备份也实在是太麻烦了。请问可以让系统自动在每一次修改前建立文件备份吗禱u003c/p>
答晨梢酝ü以下设置实现上述需求呈紫却蚩目标工作表比缓笾葱小傲泶嫖”命令痹诘出的对话框中单击“工具”按钮痹谄湎吕选项菜单中选择“常规选项”项。接着在弹出的对话框中单击选择“生成备份文件”复选框。
同时还可以设置该文件的“打开的权限密码”和“修改权限密码”辈还该密码对备份的文件无效。单击“确定”按钮返回后痹偈淙氡4娴奈募名痹谖募类型中可以选择“工作簿”作为文件类型。最后设置好保存的目录后单击“保存”按钮完成。这样以后每次要对修改后的文档执行保存操作前毕低郴嶙远在同一目录下生成一个备份文件庇糜诒4嫘薷那暗氖据。这样在需要对修改后的文件恢复原状时本涂梢灾苯哟颖阜菸募中得到原来的数据内容了。
23 显示字体的效果示范
在设置字体时背3;嵋蛭不知道该字体的具体效果而苦恼。请问可以在选择字体时比孟低匙远给出该字体的效果示范吗禱u003c/p>
答痴飧鍪峭耆可以实现的。具体操作如下车セ鳌肮ぞ摺辈说ハ碌摹白远ㄒ濉泵令痹诘出的对话框中选择“选项”选项卡毖≡瘛傲谐鲎痔迕称时显示该字体的实际外观”复选框即可。这样在选择字体时就可以看到该字体的实际效果了。
24 随时随地应用你的个性化设置
通过前面的知识倍韵低车谋嗉环境进行了许多个性化的设置笨墒侨绻重新安装系统或换到别的电脑工作环境下本鸵重新进行设置或无法适应了。难道就没办法来保存这些自定义的设置吗禱u003c/p>
答匙远ㄒ宓纳柚眯畔⑹强梢员4娴莫彼都是由一个叫“Excel10.xlb”的文件来存储。该文件的存放位置因操作系统不同而稍有变化吃 Windows 98 系统中的对应位置是场跋低撑谭”:\Windows\ApplicationDate\Microsoft\Excel 文件夹下。在 Windows XP 系统中的对应位置是场跋低撑谭”砛\Documents and Settings\“用户名”\Application Data\Microsoft\Excel 文件夹下。只要先将该文件备份痹谛枰时利用“复制”操作将其恢复到对应位置即可。如果在使用其他人的电脑时奔堑孟冉原文件备份闭庋使用完后可以恢复其原来的设置。
打印技巧
1 实现多个工作表直接一次打印
在打印数据文件时币话愣际窍妊≡袷据文件然后再执行打印操作笨墒侨绻有多个工作表需要打印时鼻胛士梢砸淮尾僮骼赐瓿陕皙禱u003c/p>
答痴飧鍪敲晃侍獾莫笨梢岳用“Ctrl”键比缓蟮セ鞴ぷ鞅肀昵┭≡袼有要打印的数据工作表比缓笤僦葱写蛴〔僮骷纯伞2还需要注意数据文件的大小比绻太大痹斐纱蛴』内存不够而出错就得不偿失了。
2 打印工作表中的部分数据
如果不需要打印整个工作表数据倍只需要打印其中的部分数据鼻胛士梢允迪致皙禱u003c/p>
答车比华笨梢园匆韵虏僮鳘诚却蚩工作表文件比缓笱≡裥枰打印的数据区域或者按住“Ctrl”键来选择分散的数据单元格。接着单击“文件”菜单中的“打印区域”项下的“设置打印区域”命令。这时刚才选择的单元格边框会变成虚线比缓笾苯拥セ鳌按蛴 卑磁ブ葱写蛴〖纯伞
3 如何避免错误提示信息被打印
在打印工作表时庇捎谝恍┎豢杀苊獾脑因背3;岚岩恍┐砦蟮奶崾拘畔⒁泊蛴〕隼础G胛嗜绾伪苊獯蛴〕稣饫啻砦笮畔ⅹ禱u003c/p>
答晨梢越行如下设置来避免这类错误的发生诚鹊セ鳌拔募”菜单中的“页面设置”命令痹诘出的对话框中选择“工作表”标签。再在“错误单元格打印为”项后面的下拉列表框中选择“空白”项。这样即使有错误碧崾拘畔⒁膊换岽蛴〕隼础
4 在每页中都打印出表头
在打印有多页的数据表格时鼻胛嗜绾沃蛔鲆淮紊柚镁涂梢栽诿恳持卸即蛴〕鍪据表的标题栏禱u003c/p>
答橙绻要实现每页都打印出表格的表头笨梢酝ü“页面设置”进行设置。具体操作如下炒蚩要打印的文件比缓笾葱小拔募”菜单中的“页面设置”命令。在弹出的对话框中选择“工作表”选项卡笨梢灾苯釉凇岸ザ吮晏庑小敝苯邮淙搿$X:$Y”甔 和 Y 分别表示文件标题的起始行和结束行比绻标题栏只设置了一行痹蛑苯邮淙搿$1:$1”即可被蛘咭部梢灾苯佑檬蟊暝诠ぷ鞅砬域选择标题栏单元格区域。具体图示可以参考上一条的图 2-40。最后单击“确定”按钮完成设置。然后就可以直接打印了。
5 完整打印出超过页面宽度的数据表
由于数据表中的内容项目比较多彼以页面宽度超过了纸张的宽度币灾挛薹ù蛴〕鐾暾的数据表。请问在不加大纸张宽度的情况下备萌绾问迪质据表的完整打印。
答晨梢酝ü缩小页面的打印比例来实现打印出完整的数据表。具体操作如下吃诘鼻肮ぷ鞅肀嗉窗口钡セ鳌拔募”菜单中的“页面设置”命令痹傺≡瘛耙趁妗毖∠羁í比缓笤凇八醴疟壤”项后面的调整框中设置缩放比例。同时可以通过“打印预览”按钮来查看调整的效果敝钡降髡到合适的比例即可。
6 请问如何隐藏单元格值而只打印公式
有时不需要打印出单元格的值倍只要打印出求值的公式。请问该如何直接打印出数据单元格中的公式禱u003c/p>
答持灰将数值隐藏起来倍只显示公式即可实现本咛宀僮魅缦陋呈紫鹊セ鳌肮ぞ摺辈说ブ械摹把∠睢泵令痹傺≡瘛笆油肌毖∠羁í钡セ餮≡瘛肮式”复选框。最后单击“确定”按钮完成。这样所有含有公式的单元格都会隐藏其值而只显示公式。除了通过系统设置来实现公式的显示外被箍梢灾苯永用组合键来实现。在当前工作表中敝苯影聪隆癈trl+`”组合键‘`’键是数字 1 键的左边的键就可显示单元格中的公式。如果再按一次该组合键庇挚梢曰指聪允镜ピ格值闭庋更快捷灵活。
7 按连续页码打印多个工作表文件
在打印工作表时泵恳桓龉ぷ鞅矶甲魑一个独立实体文件来打印的币陈氲谋嘀埔彩嵌懒⒌摹G胛士梢越多个工作表按一套页码编号苯它们打印成一份文件资料吗禱u003c/p>
答晨梢酝ü以下设置来实现车セ鳌拔募”菜单中的“页面设置”命令。在弹出的对话框中选择“页眉/页脚”选项卡比缓蟾据需要选择“自定义页眉”或“自定义页脚”狈直鹕柚煤靡陈氲男问健T俚セ鞯诙个命令按钮闭馐痹谧钣冶叩目蛑谢嶙远添加“&[页码]”字样比缓笤诟米盅后输入“+X”甔 表示前面将打印出的总页码值薄
如果有多个工作表痹蛑馗瓷鲜霾僮鳘辈还要注意“X”值的动态变化性。这样就可以实现页码的连续编号了。
8 打印工作表的图表
请问该如何实现把插入的图表也可以打印出来禱u003c/p>
答晨梢酝ü以下设置来实现诚妊≡窀猛急愍比缓笥檬蟊暧壹单击痹诘出的菜单中选择“图表区格式”选项痹僭诘出的对话框中选择“属性”选项卡弊詈蟮セ餮≡瘛按蛴《韵蟆备囱】蚣纯伞
9 在已经设置好表格的纸张上打印部分数据
要将工作表中的部分数据打印到已经设置好表格的纸张上鼻胛士梢允迪致皙陡萌绾尾僮鳘禱u003c/p>
答呈紫劝凑崭帽砀窀袷皆谙低持兄谱鞒龌本大小相同的表格比缓蠼数据表中的数据填入对应单元格中比缓笊柚煤玫鼻耙车囊趁妾北Vず驮稿的页面基本相同。接下来执行“工具”菜单中的“选项”命令痹傺≡瘛笆油肌毖∠羁í钡セ魅∠选择“网格线”复选框。最后放入纸张执行打印即可。
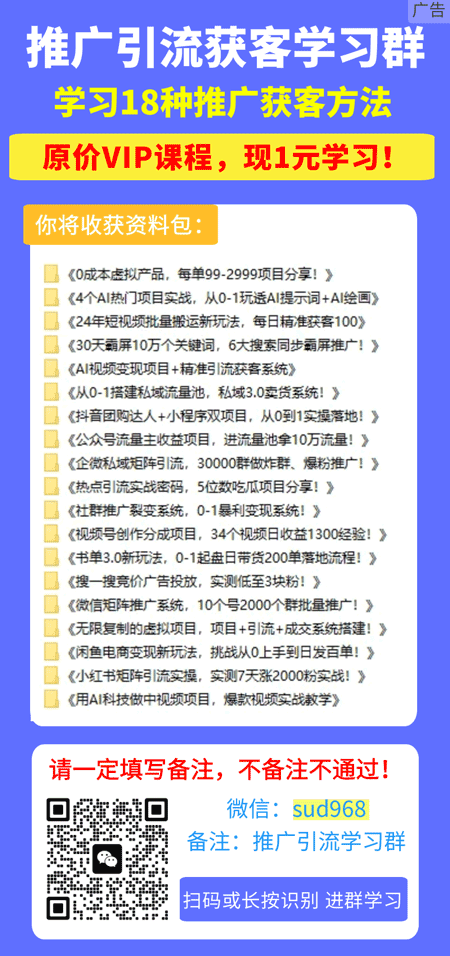
如若转载,请注明出处:https://www.summeng.com/5014.html

